Canva là gì? Là công cụ thiết kế đồ họa trực tuyến dành dành cho mọi đối tượng người dùng, từ người dùng thông thường, học sinh, sinh viên cho đến những người dùng đồ họa chuyên nghiệp như designer. Canva giúp bạn tạo bất kỳ thiết kế đồ họa nào từ biểu mẫu, thiết kế quảng cáo, sơ yếu lý lịch, tài liệu quảng cáo, bản trình bày, đồ họa thông tin … và tùy chỉnh các thiết kế hiệu ứng video của bạn.
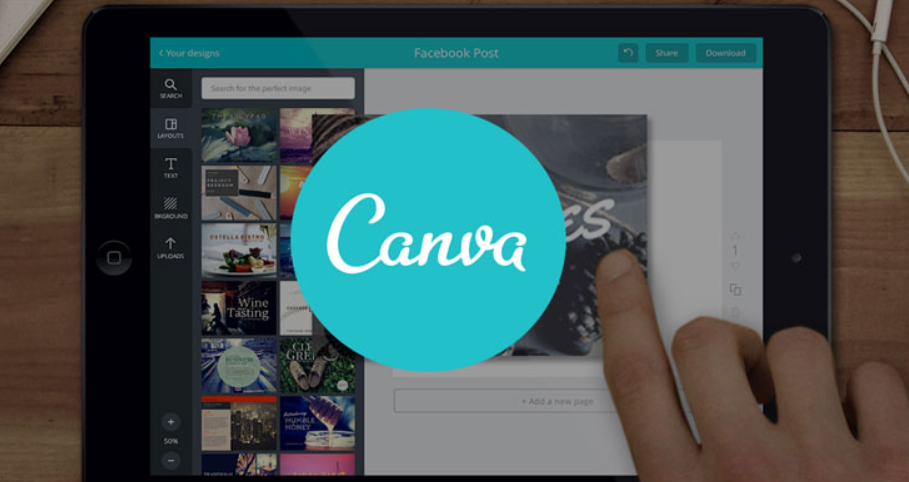
Nếu bạn cần tìm một công cụ thiết kế trực tuyến tiện lợi, ổn định, thư viện phong phú, hỗ trợ tiếng Việt, có nhiều mẫu thiết kế cho bạn tùy biến… thì đó chính là Canva.
Canva có một loạt các tính năng tuyệt vời như trình chiếu và ghi lại hội thảo trên web.
Hiện tại, Canva có sẵn trong 2 phiên bản: Miễn phí và Pro. Trong phiên bản miễn phí, chúng ta có thể thực hiện các thao tác đơn giản với các tài nguyên có sẵn. Nếu tài khoản của bạn được nâng cấp lên Pro thì sẽ không bị giới hạn tài nguyên, và giao diện chúng ta có thể sử dụng vô cùng phong phú và nhiều phong cách.
Cách tạo tài khoản miễn phí trên Canva
Khi bạn bắt đầu sử dụng Canva, trước tiên bạn cần phải có một tài khoản của riêng mình. Để tạo một tài khoản Canva, tất cả những gì bạn cần là email và mật khẩu để dễ dàng sử dụng Canva trực tuyến. Ngoài ra, bạn có thể nhanh chóng kết nối với tài khoản Google hoặc Facebook của mình.
Truy cập theo đường dẫn: canva.com
Phần bên trên tay phải trong trang chủ của giao diện, bạn chọn “Sign up” để đăng ký tài khoản mới. Sau đó đăng ký theo các bước hướng dẫn đơn giản của Canva.
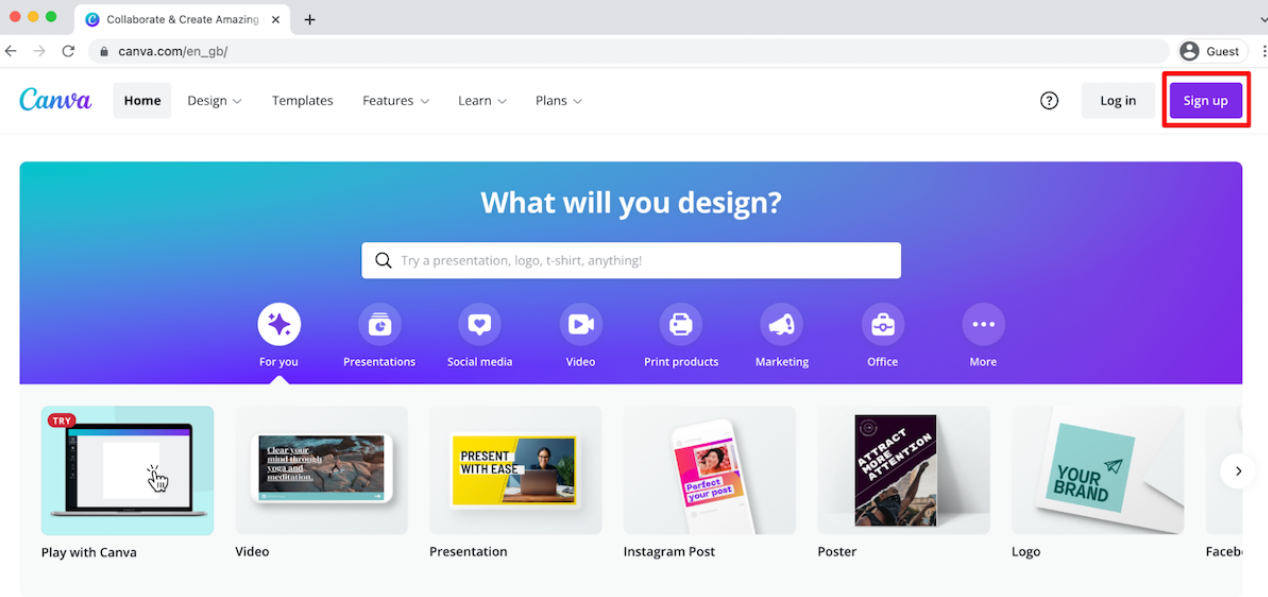
Để có những trải nghiệm tốt và sử dụng nhiều tính năng VIP khác nhau, nhiều người hoặc một nhóm người đã chia sẻ tài khoản Canva Pro để cùng nhau sử dụng. Ngoài ra, bạn có thể tải Canva về máy tính hoặc tải ứng dụng Canva trên điện thoại đều rất tiện lợi khi sử dụng.
Sau khi đăng nhập thành công, bây giờ bạn có thể bắt tay vào thiết kế ngay.
Hướng dẫn sử dụng canva cho người mới bắt đầu
Ở bước này, bạn đã thấy được sức mạnh kỳ diệu của Canva. Canva đề xuất các ấn phẩm phổ biến và kích thước tiêu chuẩn cho mỗi ấn phẩm.
Tại đây bạn sẽ có 2 lựa chọn:
1. Được thiết kế theo các ấn phẩm có sẵn (Ví dụ: nếu bạn tìm kiếm Facebook, các ấn phẩm phổ biến của Facebook sẽ xuất hiện ở dưới cùng, kích thước chuẩn cho từng loại)
2. Thiết kế kích thước tùy chỉnh.
Sử dụng Canva Design với các mẫu có sẵn
Sử dụng Canva để thiết kế có một lợi thế rất lớn, đó là kho mẫu khổng lồ (với hơn 610.000 mẫu miễn phí), bạn có thể lựa chọn một mẫu thiết kế mỗi ngày.
Đầu tiên là thiết kế bài đăng trên Facebook. Đây là ấn phẩm được nhiều người sử dụng nhất.
Bước 1: Chọn xuất bản thiết kế
Bấm vào nút Create Design để tạo một thiết kế mới. Trong nút “Tìm kiếm” bên dưới, bạn có thể sử dụng các cụm từ khóa dựa trên tiêu đề của ấn phẩm mà bạn muốn thiết kế.

Canva đề xuất các ấn phẩm thiết kế Facebook phù hợp ở bên dưới, có rất nhiều loại ấn phẩm khác nhau để lựa chọn.
Bước 2: Tìm kiếm kiểu dáng
Bước vào giao diện thiết kế, Canva có 2 thanh công cụ là Menubar (thanh công cụ ngang phía trên) và Taskbar (thanh công cụ dọc bên trái). Hai thanh công cụ này dùng để chỉnh sửa các tính năng của thiết kế.
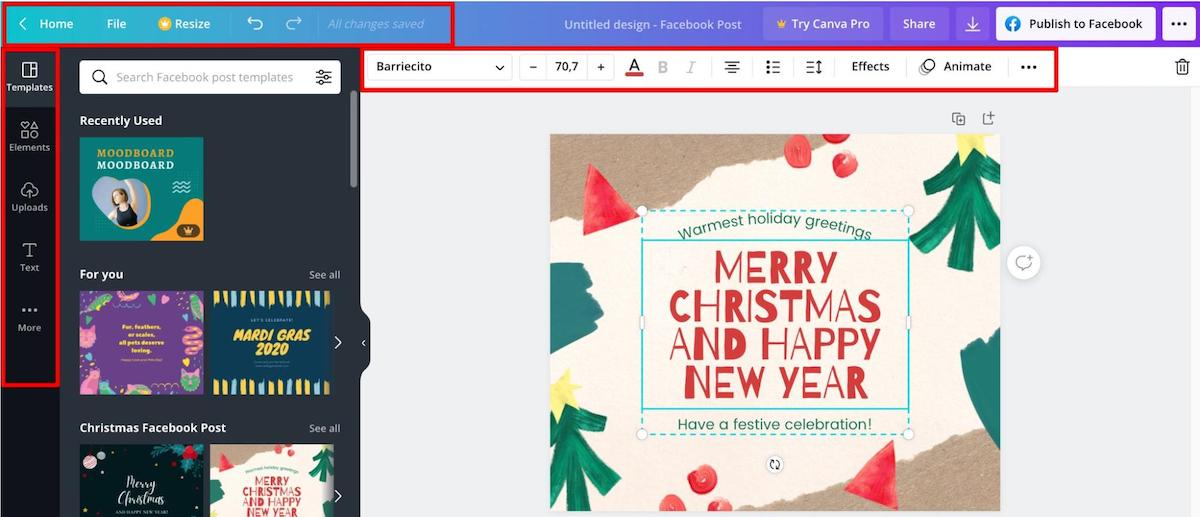
Để chọn mẫu thiết kế có sẵn trên canva, hãy nhấp vào “Mẫu” (Đây là nơi chứa các mẫu Template có sẵn của Canva)
Sau đó, trong hộp tìm kiếm, gõ từ khóa của mình để tìm mẫu phù hợp. Từ những mẫu được gợi ý, bạn có thể chọn cho mình một thiết kế phù hợp.
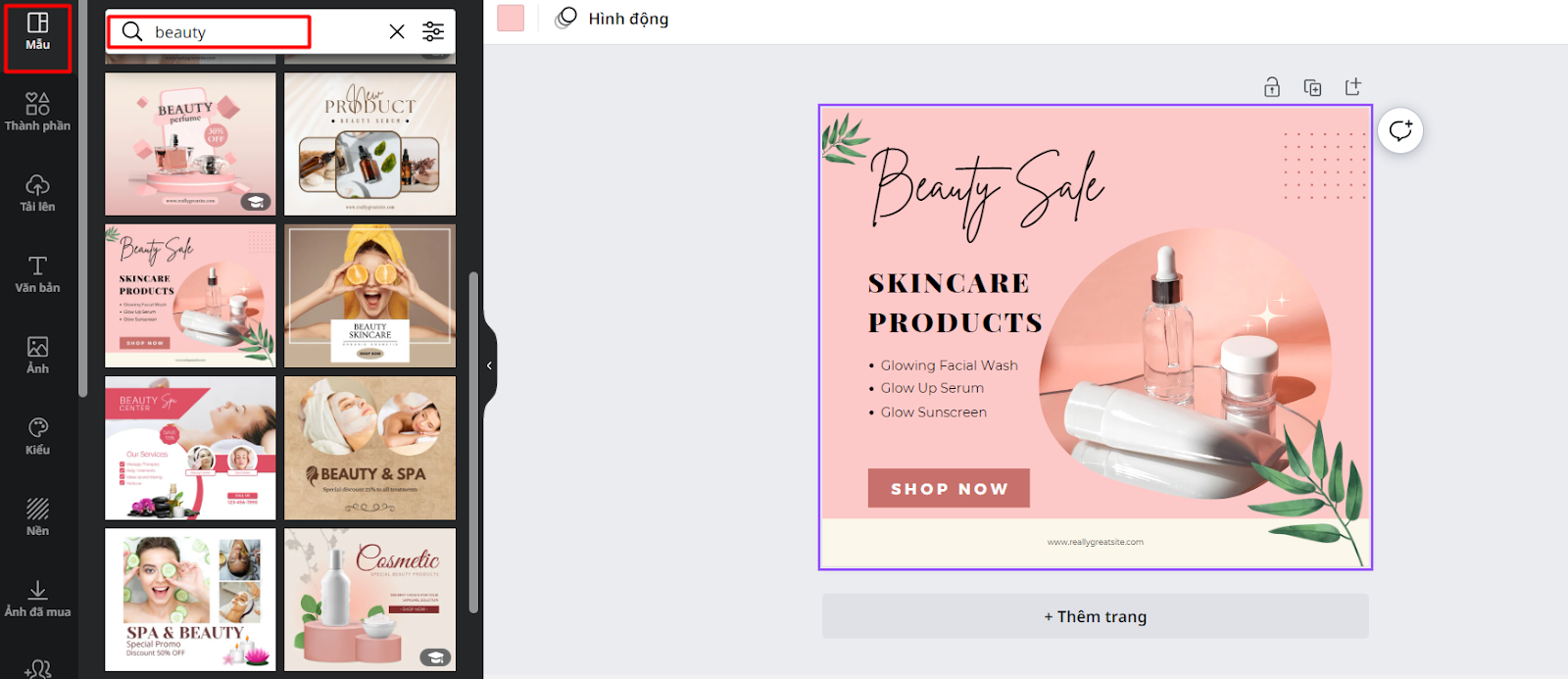
Bước 3: Tùy chỉnh các mẫu đã được lựa chọn
Khi đã chọn được mẫu cho mình, bạn click chuột vào từng thành phần của mẫu để tùy chỉnh theo ý muốn.
Bạn có thể thay thế ảnh trong mẫu bằng một bức ảnh trong máy của bạn bằng cách ấn “Tải lên” hoặc lựa chọn các hình ảnh có sẵn của Canva bằng cách ấn “Ảnh”

Tiếp theo, bạn có thể tùy chỉnh văn bản để phù hợp với bài đăng của mình. Một lần nữa, bạn nhấp vào văn bản, sau đó nhập văn bản của bạn mong muốn để thay thế mẫu cũ.
Bạn có thể tùy chỉnh văn bản theo ý muốn như thay đổi font chữ, kích thước, màu sắc, hiệu ứng, chuyển đoạn văn bản cho phù hợp.
Bạn có thể thay đổi màu nền của mẫu theo màu thương hiệu của mình. Sau khi thiết kế hoàn tất, hãy tải logo của bạn lên và chèn nó vào ảnh.
Vậy là bạn đã thiết kế xong một ấn phẩm cho mình, thật dễ dàng phải không nào.
Đối với những người mới bắt đầu nên sử dụng các mẫu có sẵn để làm quen
Thiết kế mẫu hoàn toàn mới với Canva
Bước 1: Tạo bản thiết kế
Chọn “Tạo thiết kế” ở góc trên bên phải. Bạn có thể chọn “kích thước tùy chỉnh” hoặc một loạt các kích thước được cho trước.
Bước 2: Thêm các thành phần thiết kế
Thiết kế các mẫu của riêng bạn bằng ứng dụng chỉnh sửa của Canva:
- Mẫu: Cung cấp các mẫu thiết kế có sẵn với các lớp có thể tùy chỉnh theo ý muốn.
- Thành phần: Bao gồm: Khung, Đường viền, Nền, Nét và Hình, Đồ họa, Ảnh, Video, Âm thanh, Biểu đồ; dùng để chèn vào thiết kế giúp thiết kế đẹp và sinh động hơn.
- Tải lên: Bạn có thể tải hình ảnh và video yêu thích của mình từ máy tính lên Canva để tạo các thiết kế của riêng bạn.
- Văn bản: Dùng để chèn văn bản trong thiết kế của bạn, bạn có thể thay đổi phông chữ, màu chữ, căn lề, đậm, nghiêng, hiệu ứng, …
- Ảnh: chứa toàn bộ các hình ảnh có sẵn của canva giúp bạn thiết kế mẫu của riêng mình.
- Kiểu: chứa bảng màu cực đa dạng để thay đổi cho thiết kế của bạn.
- Nền: toàn bộ ảnh nền có sẵn của Canva hỗ trợ bạn nếu bạn muốn thay đổi nền.
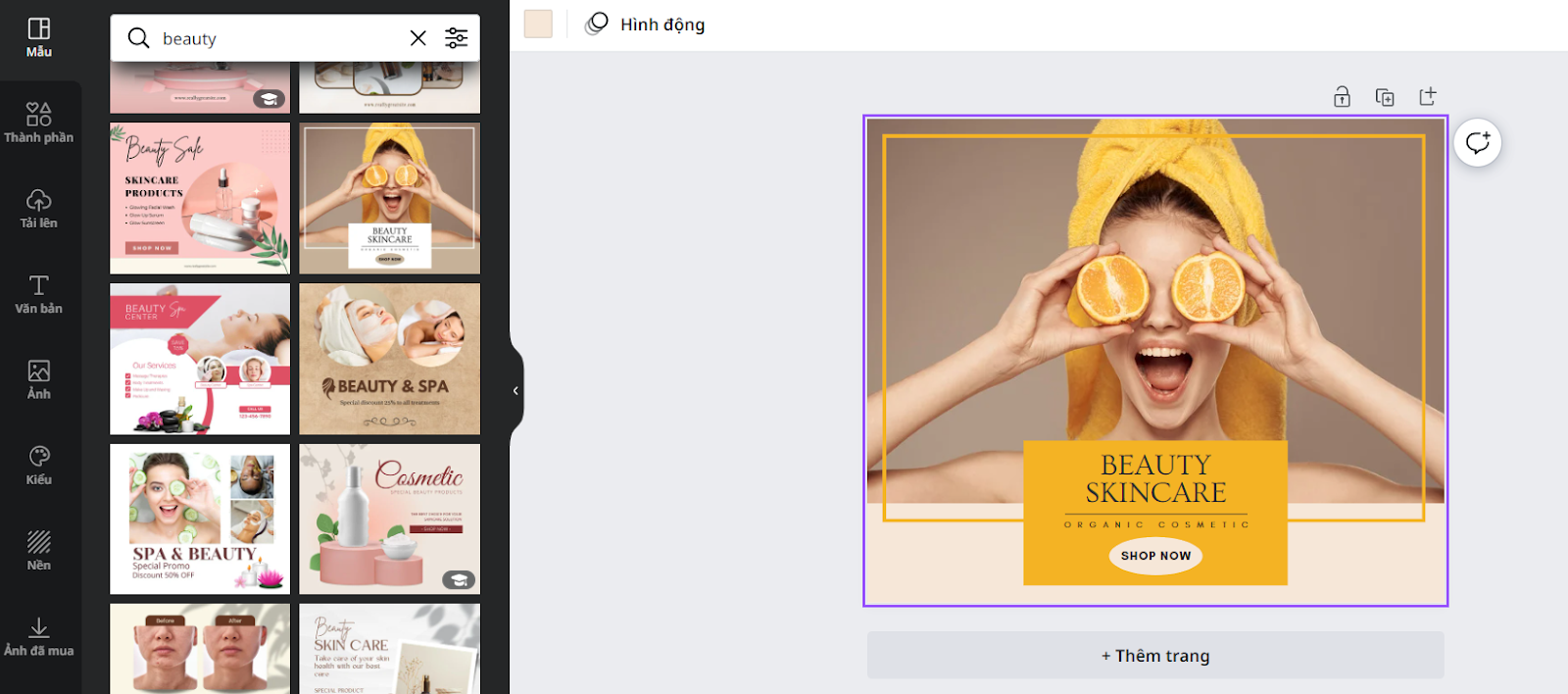
Thiết kế từ đầu với Canva đòi hỏi bạn phải có ý tưởng và bố cục các hình khối, vì vậy phần này bạn sẽ mất nhiều thời gian hơn để tìm hiểu. Bạn có thể học các khóa học thiết kế miễn phí của Canva ngay tại đây: https://www.canva.com/learn/
Tại đây, có rất nhiều khóa học thiết kế từ cơ bản đến nâng cao cho bạn khám phá.
Mẹo: Bạn có thể tham khảo các ý tưởng thiết kế mẫu từ Freepik hoặc Printerest để tạo ra những ấn phẩm đẹp và ấn tượng cho riêng mình.
Bước 3: Lưu thiết kế vào máy tính hoặc chia sẻ lên các kênh xã hội như Facebook, Twitter, Instagram …
Các thiết kế của bạn được lưu tự động trong công cụ trong Tất cả các thiết kế.
Một số thao tác phổ biến bạn nên biết trong thiết kế Canva
Thêm nội dung vào thiết kế của bạn: Để thêm một hình ảnh, văn bản, đồ họa… vào thiết kế của bạn, bạn chỉ cần nhấp vào hình ảnh, văn bản, đồ họa hoặc kéo và thả chúng vào vùng trang thiết kế.
Phóng to, thu nhỏ: Bấm vào nội dung bạn muốn phóng to, thu nhỏ, đặt con trỏ chuột vào một trong 4 góc và kéo thả chuột để phóng to hoặc thu nhỏ (thao tác này cũng tương tự trên di động).
Thay đổi vị trí nội dung: Bấm vào nội dung cần thay đổi vị trí, nhấn giữ chuột và kéo nội dung cần thay đổi sang vị trí mới (thao tác này tương tự trên điện thoại di động).
Chèn ảnh và video vào khung: Trong phần Thành phần, chọn khung hoặc lưới cho thiết kế của bạn, sau đó chọn hình ảnh và video đã chuẩn bị, kéo và thả chúng vào khung và lưới đã chọn trong trang thiết kế (Thao tác này để thực hiện tương tự trên điện thoại).
Hình ảnh: Tính năng này cho phép bạn tạo hình ảnh cho thiết kế của mình. Nhấp vào hình ảnh trên màn hình chỉnh sửa hình ảnh Canva. Chọn phong cách, định dạng hoạt ảnh, hiệu ứng mong muốn của bạn.
Lọc: Nhấp vào hình ảnh và chọn Chỉnh sửa Hình ảnh. Tại đây, bạn sẽ thấy “Bộ lọc” ở góc dưới cùng bên trái của màn hình. Click vào để hiển thị các bộ lọc khác nhau. Mỗi bộ lọc có một đặc điểm khác nhau, vì vậy hãy tự mình nhấp vào các bộ lọc và kiểm tra xem chúng có phù hợp với cảm giác bạn muốn truyền tải trong hình ảnh của mình hay không.
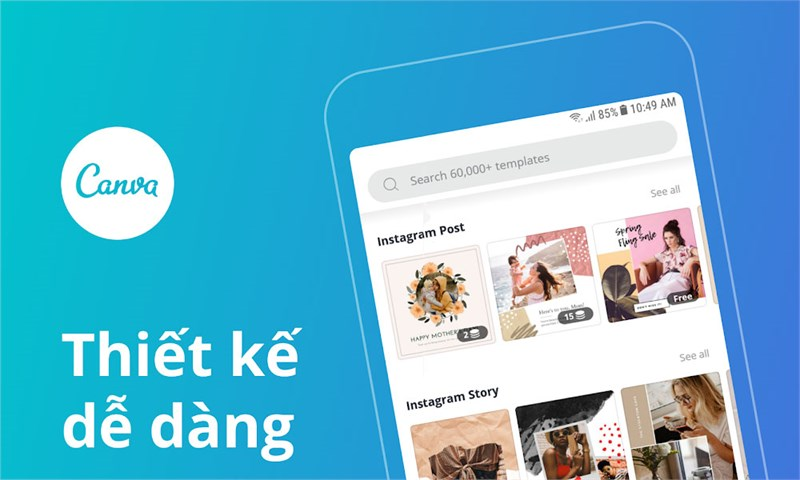
Cũng giống như với các bộ lọc, hãy chọn Chỉnh sửa Hình ảnh khi bạn nhấp vào hình ảnh. Tại đây, bạn sẽ thấy “Điều chỉnh” ở góc dưới bên trái của màn hình. Click vào để sử dụng các chức năng ở bên trái.
Các tính năng bao gồm: Độ sáng, Độ tương phản, Độ bão hòa, Màu sắc, Độ mờ, Xử lý tông màu, Làm mờ viền, Màu ấm, Độ sắc nét, Sống động, Nổi bật, Bóng tối, Độ rõ ràng.
Lật: dùng để thay đổi phía trái, phải, trên và dưới của hình ảnh trong thiết kế
Lật ngang: Lật hình ảnh lại theo chiều ngang
Lật dọc: Lật hình ảnh lại theo chiều dọc
Độ trong suốt: Tính năng này cho phép bạn điều chỉnh độ trong suốt của hình ảnh, màu nền, text,…
Như vậy ở bài viết trên chúng tôi giới thiệu Canva là gì và hướng dẫn cách sử dụng Canva để thiết kế hình ảnh, video từ A – Z. Hy vọng với những hướng dẫn mà chúng tôi cung cấp, bạn có thể tự tin thiết kế cho mình những hình ảnh, video đẹp mắt giúp tăng hiệu suất làm việc. Chúc bạn may mắn!






